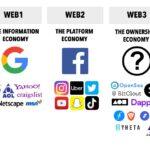Experiencing difficulties with your hp printer is not printing black color correctly accurately can be a frustrating situation, especially when clarity and precision are paramount. In this guide, we will walk you through a systematic troubleshooting process with step-by-step solutions to help you identify and resolve the issue.
Step 1: Check Ink Levels
The first and most basic step is to verify the ink levels in your black ink cartridge. Access the printer software on your computer or check the printer’s display panel for ink level information. If the black ink is low or depleted, replace the cartridge with a new one.
Step 2: Run Printer Head Cleaning
Over time, inkjet printers like HP accumulate dried ink in the printhead nozzles, affecting print quality. Access your printer settings on your computer and locate the maintenance or tools tab. Run the printhead cleaning utility to clear any clogs and improve ink flow.
Step 3: Print a Test Page
After running the printhead cleaning, print a test page to check if the issue persists. Look for any improvement in the black ink output. If the problem remains, proceed to the next step.
Step 4: Inspect for Clogged Nozzles Manually
If the printhead cleaning doesn’t yield results, manually inspect and clean the nozzles. Refer to your printer’s manual for instructions on how to access the printhead. Use a lint-free cloth and a small amount of distilled water to gently clean the nozzles, avoiding damage to the printhead.
Step 5: Check for Driver or Software Issues
Outdated or corrupted printer drivers can sometimes lead to printing problems. Visit the official HP website to download and install the latest drivers for your printer model. Ensure that the drivers are compatible with your operating system.
Step 6: Perform a Deep Cleaning
If manual cleaning doesn’t resolve the issue, consider running a deep cleaning cycle. This process is more thorough and may help dislodge stubborn clogs in the printhead. Find the deep cleaning option in your printer settings and follow the on-screen instructions.
Step 7: Verify Paper and Print Settings
Ensure that you are using the correct paper type and settings for your print job. Incorrect settings can affect the print quality. Confirm that the paper type selected in the printer settings matches the paper loaded in the tray.
Step 8: Replace or Refill Cartridge
If all else fails, and you’ve ruled out other potential issues, it’s time to consider replacing or refilling the black ink cartridge. Ensure you are using a genuine HP cartridge or a high-quality third-party option that is compatible with your printer model.
Step 9: Check for Hardware Issues
Inspect the physical components of your printer for any visible issues. Check for loose cables, damaged connectors, or any other hardware-related problems. If necessary, consult the printer’s manual for guidance on troubleshooting hardware issues.
Conclusion:
By systematically following these troubleshooting steps, you can identify and address the issue of your hp printer not printing anything. Regular maintenance and attention to detail will keep your HP printer functioning at its best, ensuring crisp and clear black prints for all your documents. If problems persist, don’t hesitate to seek assistance from HP customer support for further guidance.