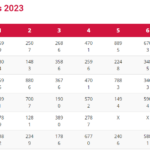why is my epson printer not connecting to wifi technology and efficient wireless capabilities, but encountering connectivity issues can be a common frustration. If you’re wondering, “Why is my Epson printer not connecting to WiFi?” don’t worry – we’ve got you covered. In this step-by-step guide, we’ll explore potential reasons for connectivity problems and provide solutions to get your Epson printer back online.
Keywords: Epson printer, WiFi connectivity issues, printer troubleshooting, wireless printer problems, Epson printer not connecting
Step 1: Check WiFi Network Stability
The first step is to ensure that your WiFi network is stable. Verify that other devices in your vicinity can connect to the network without issues. If there’s a problem with the WiFi, resolve it before troubleshooting the printer.
Step 2: Verify Printer and Router Placement
Check the physical placement of your Epson printer and WiFi router. Ensure that they are within a reasonable range of each other and that there are no obstructions hindering the signal. Relocating the devices closer may improve connectivity.
Step 3: Restart Printer and Router
Power off both your Epson printer and WiFi router. Wait for about 30 seconds before turning them back on. This simple reset can often resolve temporary glitches that may be affecting the connection.
Step 4: Re-enter WiFi Credentials
Access your Epson printer’s settings through the control panel or the Epson Connect app. Navigate to the WiFi setup or network settings and re-enter the WiFi network name and password. Ensure that the information is accurate.
Step 5: Update Printer Firmware
Outdated firmware can contribute to connectivity issues. Visit the Epson official website, locate your printer model, and download the latest firmware updates. Follow the instructions provided by Epson to install the updates on your printer.
Step 6: Disable MAC Address Filtering
If your WiFi router uses MAC address filtering, ensure that your printer’s MAC address is added to the allowed devices list. Alternatively, you can temporarily disable MAC address filtering to test whether it’s causing the connectivity problem.
Step 7: Check for Interference
Wireless interference from other electronic devices or neighboring networks can impact your printer’s WiFi connection. Move potential sources of interference away from your printer or consider changing your WiFi channel to reduce interference.
Step 8: Factory Reset (if necessary)
If all else fails, consider performing a factory reset on your Epson printer. Keep in mind that this will erase all custom settings, so use this option as a last resort. Consult your printer’s user manual for specific instructions on performing a factory reset.
Conclusion:
Troubleshooting epson printer won’t connect to wifi requires a systematic approach. By following these step-by-step instructions, you can identify and address potential issues affecting the connection. If the problem persists, it may be helpful to contact Epson customer support for further assistance. Remember that technology can vary, so consult your printer’s user manual for model-specific guidance throughout the troubleshooting process.