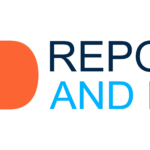Configuring your spectrum email login is essential for smooth communication, and Time Warner email users often seek guidance on the setup process. In this detailed step-by-step guide, we’ll walk you through the process of configuring your Time Warner email settings, ensuring that you can send and receive messages effortlessly.
Keywords: Time Warner email, email settings, email configuration, email setup, communication settings
Step 1: Access Email Client Settings
The first step in configuring your Time Warner email is to access your email client settings. This could be an application like Microsoft Outlook, Apple Mail, or a web-based platform like Gmail. Locate the settings or preferences section within your email client.
Step 2: Choose IMAP or POP3
Time Warner email supports both IMAP (Internet Message Access Protocol) and POP3 (Post Office Protocol) for email retrieval. Select the protocol that aligns with your preferences. IMAP is recommended for users who access their email from multiple devices, while POP3 is suitable for those who prefer to download emails to a single device.
Step 3: Incoming Mail Server Settings
Enter the incoming mail server settings based on your chosen protocol:
IMAP:
Server: imap.mail.twc.com
Port: 993
Security: SSL/TLS
POP3:
Server: pop-server.dc.rr.com
Port: 995
Security: SSL/TLS
Step 4: Outgoing Mail Server Settings
Input the outgoing mail server settings:
SMTP:
Server: smtp-server.dc.rr.com
Port: 587
Security: STARTTLS
Ensure that you enable authentication for both incoming and outgoing servers. Use your full Time Warner email address and password for authentication.
Step 5: Confirm SSL/TLS Settings
SSL (Secure Sockets Layer) or TLS (Transport Layer Security) ensures secure communication. Confirm that you’ve selected the appropriate SSL/TLS settings for both incoming and outgoing servers, as mentioned in the previous steps.
Step 6: Username and Password
Double-check that you’ve entered your full Time Warner email address as the username and the corresponding password correctly. Incorrect login credentials can lead to authentication errors.
Step 7: Test the Settings
Once you’ve entered all the necessary information, test the email settings to ensure proper configuration. Send a test email to yourself and check if you can receive and send emails without any issues.
Step 8: Troubleshooting
If you encounter any problems during the setup process, review the entered settings and verify that your internet connection is stable. Additionally, check Time Warner’s support resources or contact their customer support for assistance.
Conclusion:
Configuring time warner email settings can seem complex initially, but by following these step-by-step instructions, you can establish seamless communication through your preferred email client. Remember to adapt the settings based on your chosen protocol (IMAP or POP3) and use the correct server information. For additional support or model-specific guidance, consult Time Warner’s official support channels or refer to your email client’s documentation.