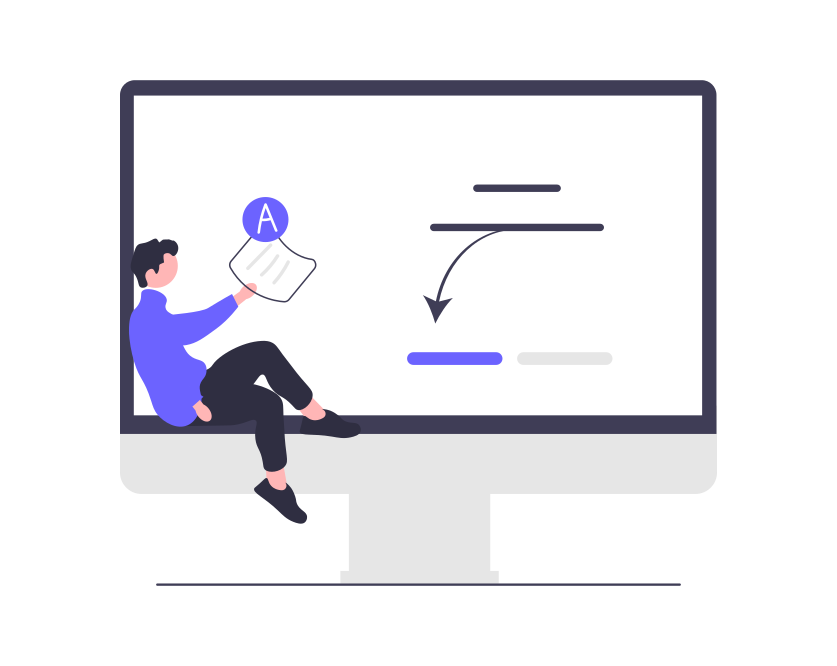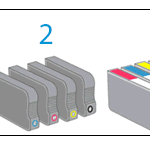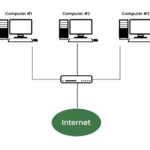Experiencing issues with your HP printer not printing in black and white? Our comprehensive troubleshooting guide provides solutions to get your printer back on track. Learn how to resolve common problems and enjoy hassle-free black and white printing.
Introduction
Encountering difficulties with your HP printer refusing to print in black and white can be frustrating. In this guide, we’ll walk you through troubleshooting steps to identify and resolve the issues, ensuring seamless black and white printing.
Check Ink Cartridges
Ensure your black ink cartridge is not empty or dried out. Navigate to your printer’s control panel or use the associated software to check the ink levels. If low, replace the cartridge with a new one.
Print in Grayscale
Verify that your printer settings are configured to allow black and white or grayscale printing. Access the printer properties on your computer, select “Preferences,” and ensure the print mode is set to grayscale.
Clean Print Heads
Ink buildup on the print heads can hinder black ink flow. Clean the print heads through your printer’s control panel or software. Follow the manufacturer’s guidelines for a proper cleaning process.
Run Print Quality Diagnostic
Most HP printers come with a built-in diagnostic tool. Run a print quality diagnostic to identify any issues with the black ink. This tool can often pinpoint and resolve print quality problems.
Update Printer Drivers
Outdated or incompatible printer drivers may lead to printing issues. Visit the official HP website, download the latest drivers for your printer model, and install them on your computer.
Perform a Test Print
Initiate a test print to assess if the black ink is functioning correctly. Print a test page from your computer to evaluate the quality and presence of black ink.
Inspect Paper Quality
Low-quality or incompatible paper may affect the printing process. Ensure you are using the recommended paper type for your HP printer. Check for any jams or obstructions in the paper tray.
Reset Printer Settings
Sometimes, incorrect settings may cause printing problems. Reset your HP printer to its default settings to eliminate any potential configuration issues. Refer to your printer manual for instructions.
Verify Print Settings in Software
When sending a print job, confirm that the software application’s print settings align with your intention to print in black and white. Adjust the settings as needed before initiating the print job.
HP Printer Won’t Print Black and White? Seek Professional Help
If all else fails, it’s advisable to seek assistance from HP customer support or a certified technician. They can provide personalized solutions based on the specific issues with your printer.
FAQs (Frequently Asked Questions)
Q: Why is my HP printer not printing in black and white? Ensure the black ink cartridge is not empty, check print settings, and run diagnostic tools to identify and resolve the issue.
Q: How often should I clean my printer heads? Regularly clean print heads if you notice print quality issues. Follow the printer manual’s guidelines for a proper cleaning schedule.
Q: Can using third-party ink cartridges affect black and white printing? Yes, using non-genuine ink cartridges may lead to compatibility issues. Stick to genuine HP cartridges for optimal performance.
Q: What if my test print shows missing black ink? Run the print head cleaning process and replace the black ink cartridge if the issue persists.
Q: Are there specific paper requirements for HP printers? Yes, use the recommended paper type for your HP printer to avoid printing problems. Check the manual for paper specifications.
Q: Can outdated drivers affect black and white printing? Yes, outdated or incompatible drivers may cause printing issues. Regularly update your printer drivers from the official HP website.
Conclusion
With this troubleshooting guide, you’re equipped to tackle the issue of your HP printer not printing in black and white. Follow the steps outlined, and enjoy crisp, clear black and white prints from your HP printer.