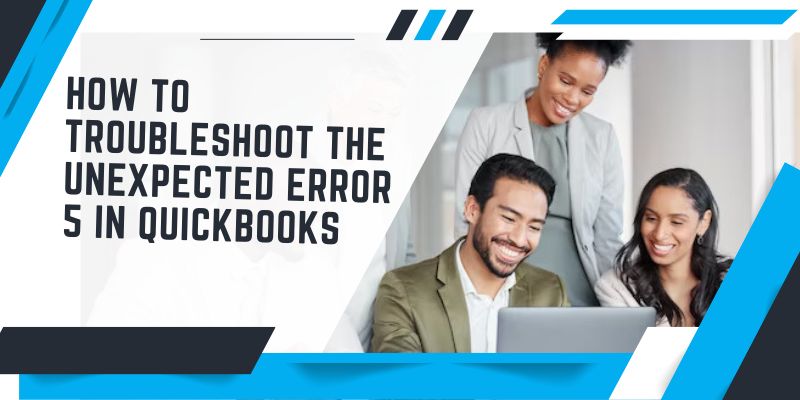When the QuickBooks database service user cannot access the file location, QuickBooks unexpected error 5 is displayed. An error notice reading “Got unexpected error 5 is a call to NetShareGetInfo for Path” appears when this issue occurs. This error can remove your data so after that your fleet inventory management will not work because it needs data to work. This type of problem is brought on by erroneous Windows registry entries or by improper system configuration. QuickBooks unexpected error 5 is a problem that typically comes with the following warning message:
Encountered Unexpected Error 5 in a call to NetShareGetInfo for path\serverfile.QBW
Read this post carefully through to the end to learn more about QuickBook’s unexpected error 5. I assure you after reading this blog you are going to solve this error by yourself.
What is unexpected error 5 in Quickbooks?
If an unexpected error 5 is encountered in Quickbooks, it means there is a severe application problem, this generally occurs when users attempt to save the company files.
Factors that cause QuickBooks unexpected error 5
Unexpected error 5 can be observed due to the following factors include:
-
Improper installation of QuickBooks Desktop
-
Improper system shutdown or forced shutdown
-
In case of invalid entries in the Windows registry
-
Any type of anti-virus or malware attack can lead to this type of error
-
If the registry entry or system files are deleted due to confusion
-
Another possible cause is that the Windows user account used does not have sufficient permissions
-
If the shared download location of the POS update is invalid
Methods to fix QuickBooks Unexpected Error 5
Several procedures can resolve QuickBooks 5 Unexpected Error. We have listed some of the most effective procedures below:
Method1: Delete User
You can delete a user by following the steps below and trying to resolve QuickBooks Unexpected Error 5:
-
First, launch the Business tab in the desktop QuickBooks and select users.
-
Then, select the configured users and roles.
-
Track user selection from a user list.
-
select OK to confirm
Method 2: Recreate a User
Error 5 in QuickBooks can be avoided by creating a new user. The user must follow the steps below to recreate the user:
-
Select users and roles.
-
then create a new name for the new user.
-
then make a new password and confirm it.
-
Now set up the role for the user and
You can continue the action that caused the error. Additionally, once the error is resolved, you should make sure to enable UAC as it must be enabled for the financial exchange to work with QuickBooks desktop POS.
If the above methods don’t work for you, make sure to follow the solutions below and try to fix the error.
Solution 1: Download and install QuickBooks File Doctor to resolve the error
You can download and install the QuickBooks file doctor tool to fix the error. The steps to do this are:
-
First, download and install the QuickBooks Doctor file from Intuit’s official website.
-
After Quickbooks file Doctor download and installation, the tool will then check system files and folders and repair hosting settings accordingly.
-
After installing the QuickBooks File Doctor tool, you can access and control the system through permission settings.
-
You can also repair and locate damaged files in QuickBooks software.
Solution 2: Update the Point of Sale (POS) in QuickBooks
-
First, log in to the POS system as an administrator.
-
Next, go to the help menu, hover over the software update, and select the update option.
-
You can also choose the general option.
-
Now choose to download updates automatically.
-
You can also select Notify Me to receive notifications about new updates when they become available.
-
The final step is to select OK when you’re done.
-
Then the software will download automatically then install the new version.
Solution 3: Grant access to file-sharing
This annoying error in QuickBooks can also occur if file sharing is not enabled for company files. In such a situation, users need to follow the steps below to be able to access the share.
-
To do this, launch File Explorer and right-click on the folder where it was saved.
-
Then select properties and sharing tab. Share tab
-
Then choose partial or full share based on business needs.
-
The final step is to select Apply and press the OK button.
Conclusion
At the end of this segment, the information shared above can greatly help eliminate status code 5 or system error 5, access denied from the root cause. I hope your search would have ended here related to the expected error 5. For more help, you can get help from the Quickbooks support team, the Quickbooks experts will guide you and will provide you with the best solutions.