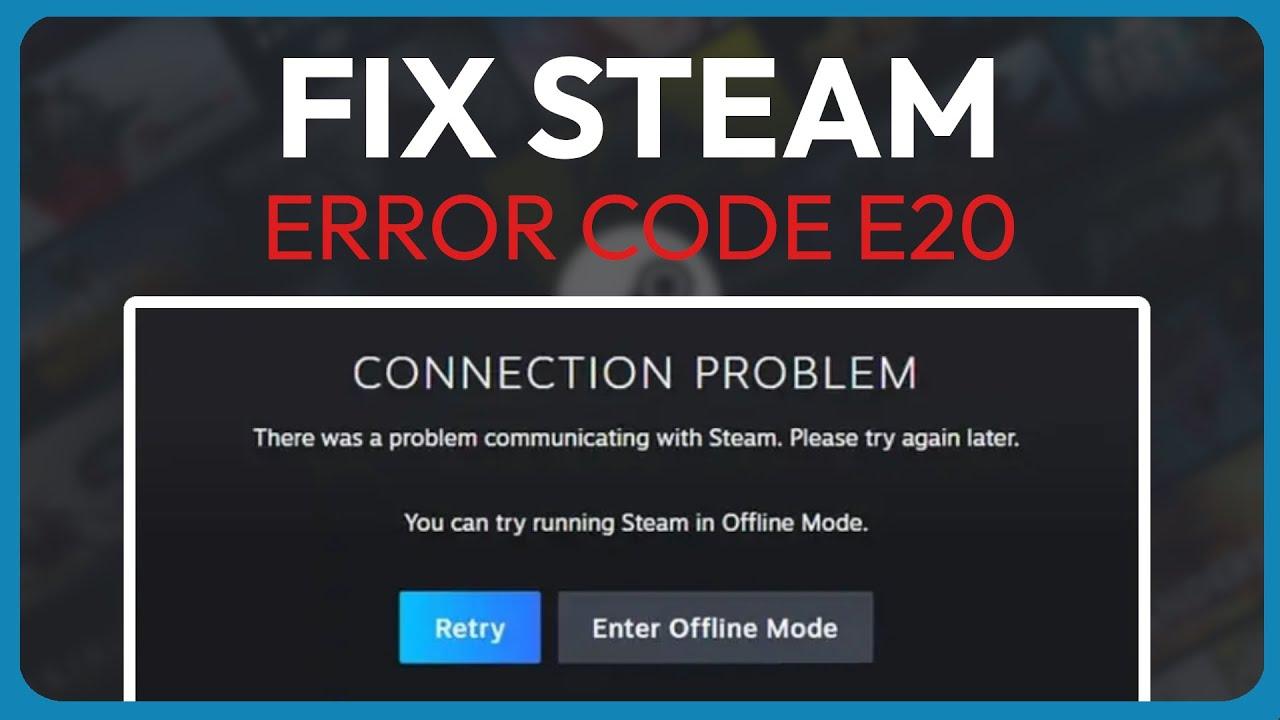Do you have issues logging in to your Steam account? Did you encounter Error code E20, like tons of others users? If yes and you want to get rid of this error we will guide you how to do it.
Why Steam Error Code e20 occurs?
It occurs when the users signing-in process into the app fails. It can happen because of various reasons but the app doesn’t pinpoint the actual reasons for it. Some users claim it occurs when you can’t connect to Steam servers or their servers Are down. Weak internet connectivity can also cause this error to occur.
How to fix it
To fix this error code e20, you will have to find out what’s blocking steam from connecting to its servers and then accordingly fix it. Once sort out the issue, it will uninterruptedly connect to its servers, and you will then be able to login and enjoy the access to all their features.
Steps to fix it on your computer
Fix Internet Connectivity Issue
If your internet connection is very weak or it’s not working at all or speed is very less, then Steam won’t be able to authenticate the users login credentials, as a result causing this error. This is easiest fix to implement.
You can reboot the router, fix network adapter, or implement other common internet troubleshooting tips, so that your internet work properly
Check if servers are Down
If servers of Steam are down, it can block your login process, and hence causing this error. Their servers can go down for various reasons, like periodic maintenance on the platform’s end.
To check if servers are down, go to the unofficial Steam Status or to Downdetector site. These platfroms collect reports from users and help you in knowing if any problem is occurring in any platform.
If these sites claim Steam is currently down, then you have to wait till the company fixes the problems. Once it’s fixed you can log into your app without any problem/obstacles.
Turn Off Your Firewall
To keep your machine safe, firewalls monitor your incoming and outgoing connections. It’s likely that this tool classified your Steam app as a potential danger and blocked its access to its servers. In this scenario, it will be unable to authorize your login, which causes an error message.
To turn off your computer’s firewall, launch Windows Security app. Then select ‘Firewall & Network Protection’ and then choose the network that is active, and then disable ‘Microsoft Defender Firewall’ toggle. Then in the “User Account Control” prompt you have to select ‘yes’.
After disabling firewall, launch Steam and check if can log you in without any issue. If you succeed, add it to your firewall’s whitelist to avoid experiencing this particular issue again.
Enable/Disable Your VPN
Steam’s connection to its servers can also fail if they have blocked your computer’s IP address. This mostly occurs when platform detects spamming activity from your IP address.
If your IP is blocked, use a free VPN or paid VPN app to change your computer’s public IP address. VPN provides you with a new IP address, allowing you to bypass the restrictions imposed by your online platforms.
If you already use VPN, and its IP address is banned. Then, switch off your VPN and trying using Steam app. If it works, modify your VPN’s location or install another VPN service that isn’t blocked.
Restart Your PC/Laptop
If the error still exists, operating system of your PC/Laptop may have an issue. Such issues can cause your apps to not function properly, in turn leading to multiple issues.
You can solve these issues by rebooting your system.
To restart your PC, click Start Menu, then click Power icon, and then choose ‘Restart’ option.
Then let your computer shut down and then restart, after that open Steam app and try signing in to your account.
Clear the Steam Cache
If the error e20 still exists, maybe your app’s cache files have become corrupted. Those corrupted files can result in login issues as well as a number of other problems.
To fix these files you have to clear current cache files, doing it won’t effect the data saved in your app.
To do so, use Windows+R to open the Run dialog box on your system. Enter the below path in that box and then hit Enter:
%localappdata%steamhtmlcache
Select all the files in the opened folder by pressing Ctrl+A. Then, delete all files by right-clicking a file and pressing ‘Delete’ icon.
After the cache is clear, try launching the app to sign in to your account.
Conclusion
We hope the information shared here helps you in successfully resolving your Steam login e20 error so you can access your account and play all of your games on this app.