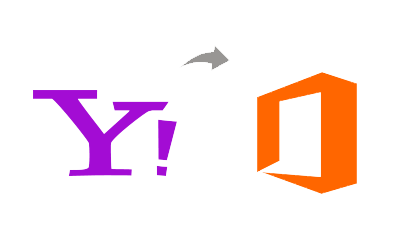In the fast-paced digital era, efficient communication is paramount, and email remains a cornerstone of professional and personal interactions. Microsoft Outlook 365 is a robust email management platform widely used for its advanced features and user-friendly interface. If you’re a Yahoo Mail user, integrating your account with Outlook 365 can enhance your email management experience. In this blog, we’ll explore the step-by-step process to know about how to add Yahoo email account to Outlook 365, allowing you to streamline your communication and manage your emails more effectively.
Overview of Yahoo and Office 365
Yahoo, a pioneer in the internet world, has been providing email services for decades. With its user-friendly interface and widespread adoption, Yahoo Mail is a popular choice for personal and professional communication. Users appreciate its features, spam filtering, and large storage capacity, making it a reliable platform for managing emails.
Office 365, now part of Microsoft 365, is a comprehensive suite of productivity tools, including Word, Excel, PowerPoint, and, of course, Outlook. Outlook 365 is a powerful email client that offers advanced features such as a unified inbox, calendar management, and seamless integration with other Microsoft applications. Combining the capabilities of Yahoo Mail with Outlook 365 can provide a consolidated and efficient email management solution.
Why Users Add Yahoo Email to Outlook 365
There are several compelling reasons why users choose to integrate their Yahoo email accounts with Outlook 365 –
· Unified Email Management – Outlook 365 allows users to manage multiple email accounts from a single interface. By adding Yahoo Mail to Outlook, you can streamline your email communication and access all your messages in one place.
· Advanced Features – Outlook 365 offers advanced features such as focused inbox, conversation view, and categorization, providing a more organized and efficient email experience compared to some standalone email clients.
· Calendar Integration – Seamless integration with the calendar function in Outlook 365 allows users to manage appointments, meetings, and events alongside their emails, providing a centralized platform for productivity.
· Offline Access – Outlook 365 enables users to work offline, accessing their emails and composing new ones even without an internet connection, offering flexibility and convenience.
How to Add Yahoo Email Account to Outlook 365 with Manual Method
Now, let’s explore the step-by-step manual method to add your Yahoo email account to Outlook 365 –
Step 1 – Open Outlook 365
Launch Microsoft Outlook 365 on your computer.
Step 2 – Go to File
Navigate to the “File” tab in the top-left corner of the Outlook window.
Step 3 – Add Account
Click on “Add Account” to initiate the account setup process.
Step 4 – Choose Email Account
Select “Email Account” and click “Next.”
Step 5 – Enter Your Information
Provide your name, Yahoo email address, and password. Click “Next.”
Step 6 – Manual Configuration
Choose “Manual setup or additional server types” and click “Next.”
Step 7 – Choose Service
Select “POP or IMAP” and click “Next.”
Step 8 – Enter Server Information
Enter the following information –
· Your Name: Your display name
· Email Address: Your full Yahoo email address
· Account Type: IMAP
· Incoming Mail Server: imap.mail.yahoo.com
· Outgoing Mail Server (SMTP): smtp.mail.yahoo.com
· User Name: Your Yahoo email address
· Password: Your Yahoo email password
Click “More Settings.”
Step 9 – More Settings
Navigate to the “Outgoing Server” tab. Check “My outgoing server (SMTP) requires authentication” and select “Use same settings as my incoming mail server.”
Move to the “Advanced” tab and set the following –
· Incoming Server (IMAP): 993
· Use the following type of encrypted connection: SSL/TLS
Outgoing Server (SMTP): 465
· Use the following type of encrypted connection: SSL/TLS
Click “OK.”
Step 10 – Test Account Settings
Click “Next” to test your account settings. If everything is configured correctly, you should see a congratulatory message. Click “Finish.”
Step 11 – Complete Setup
Click “Finish” again to complete the setup process.
Congratulations! You have successfully added your Yahoo email account to Outlook 365. You can now enjoy the benefits of streamlined email management and enhanced productivity.
Drawbacks of the Manual Method
· Technical Complexity – Manual setup involves technical details, challenging for non-technical users.
· Human Error Risk – Higher chances of errors during manual entry of server information.
· Security Concerns – Manually entering authentication details may pose security risks.
· Limited Future Compatibility – Manual configurations may not adapt well to future changes in email server settings.
· No Automatic Updates – Users must manually check for updates, lacking the convenience of automated configurations.
Alternative Solution for Yahoo Mail to Office 365
To avoid drawbacks of the manual method, use the CubexSoft Yahoo Mail Backup tool that is a comprehensive solution designed to streamline the process of migrating Yahoo Mail to Office 365. With its user-friendly interface and powerful features, this tool offers a seamless and efficient way to export emails, attachments, contacts, and other mailbox items from Yahoo Mail to Office 365. The software ensures data integrity and preserves the folder hierarchy during the migration process. The Software tool supports selective data migration, allowing users to choose specific folders or items for transfer.
Additionally, the Yahoo Mail to Office 365 tool provides options for date-based filtering, making it easy to manage large email archives. Its robust encryption ensures the security of sensitive information throughout the migration. It simplifies the complex task of moving from Yahoo Mail to Office 365, providing a reliable and efficient solution for users looking to enhance their email management experience.