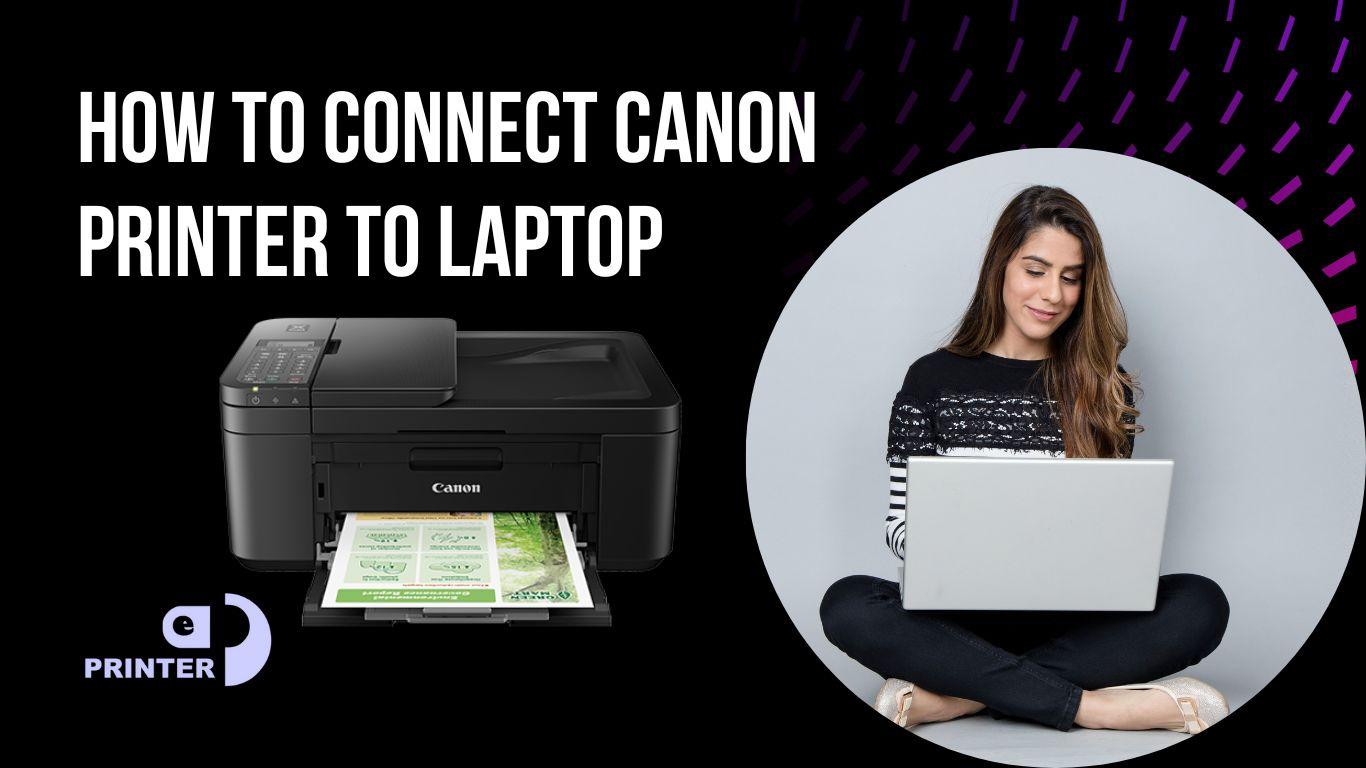In today’s digital age, printers continue to be essential devices for both personal and professional use. Canon printers are known for their reliability and quality, making them a popular choice for many users. If you recently purchased a Canon printer and want to connect it to your laptop, you’re in the right place. We will guide you through the easy ways How To Connect Canon Printer To Laptop. This blog discusses common issues faced while connecting a Canon printer to a computer and provides solutions for connecting the printer using both wired and wireless connections.
We use advanced tools and techniques to diagnose and repair any problems quickly and effectively. We understand the importance of having your printer accessible and are committed to providing quick and reliable solutions. Our experts are highly trained and experienced in resolving printing issues and can provide you with the best solutions for your specific problem. At Eprinter help, our goal is to make sure that you are able to use your printer without any issues. We are dedicated to providing excellent service and support to all our customers so that you can focus on achieving your goals.
Method 1: USB Connection
The simplest and most common method to connect a Canon printer to a laptop is using a USB cable. Here’s a step-by-step guide:
Step 1: Gather the necessary equipment:
– Canon printer
– Laptop
– USB cable (usually provided with the printer)
Step 2: Prepare the printer:
– Ensure that your Canon printer is turned off.
– Locate the USB port on the back or side of the printer.
Step 3: Connect the printer to the laptop:
– Take one end of the USB cable and plug it into the USB port on the printer.
– Take the other end of the USB cable and plug it into an available USB port on your laptop.
Step 4: Power on the printer and laptop:
– Turn on your Canon printer.
– Turn on your laptop and wait for it to boot up.
Step 5: Install printer drivers (if necessary):
– In most cases, your laptop will automatically detect the printer and install the necessary drivers. However, if it doesn’t, you can visit the Canon website and download the drivers specific to your printer model.
Step 6: Test the connection:
– Open a document or image on your laptop and select the “Print” option.
– Choose your Canon printer from the list of available printers.
– Click “Print” to test the connection. If the printer successfully prints the document, the connection is established.
Method 2: Wireless Connection
If you prefer a wireless connection between your Canon printer and laptop, you can set up a connection via Wi-Fi. Follow these steps:
Step 1: Ensure Wi-Fi compatibility:
– Check if your Canon printer supports wireless connectivity. Most modern Canon printers have built-in Wi-Fi capabilities.
Step 2: Connect the printer to your Wi-Fi network:
– Access the printer’s control panel or display.
– Navigate to the network settings or Wi-Fi setup options.
– Select your Wi-Fi network from the available options.
– Enter your Wi-Fi password if prompted.
– Wait for the printer to establish a connection with the network.
Step 3: Connect the laptop to the same Wi-Fi network:
– On your laptop, click on the network icon in the system tray.
– Select your Wi-Fi network from the list of available networks.
– Enter the Wi-Fi password, if required.
Step 4: Add the printer on your laptop:
– Open the “Control Panel” on your laptop.
– Navigate to the “Devices and Printers” or “Printers & Scanners” section.
– Click on “Add a printer” or “Add a device.”
– Your laptop should detect the Canon printer on the network.
– Follow the on-screen instructions to install the printer drivers.
Step 5: Test the wireless connection:
– Open a document or image and select the “Print” option.
– Choose your Canon printer from the list of available printers.
– Click “Print” to test the wireless connection. If the printer successfully prints the document, the connection is established.
Conclusion:
Connecting your Canon printer to a laptop is a straightforward process, whether you choose a USB or wireless connection. By following the steps outlined in this blog post, you can quickly establish a connection and start printing from your laptop. Remember to install the required drivers for smooth functionality. Enjoy the convenience and efficiency of printing directly from your laptop with your Canon printer! Our team of experts is available 24/7 to provide you with the best solutions for Canon Printer to laptop connection issues. We are specialized in troubleshooting any problems you may be facing with your Canon Printer. Whether it’s a wireless connection or a wired connection, we can help you resolve the issue.