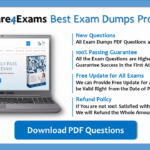how to setup hp printer to wifi :-Setting up your HP printer to Wi-Fi allows for convenient and flexible printing from multiple devices. In this comprehensive guide, we’ll take you through a step-by-step process to ensure a seamless connection between your HP printer and your Wi-Fi network.
1. Unbox and Prepare Your HP Printer:
Start by unboxing your HP printer and ensuring that all components are present. Place the printer in a suitable location within the range of your Wi-Fi router.
2. Power On Your HP Printer:
Connect your HP printer to a power source and turn it on. Allow the printer to complete its startup process, which may include initializing the ink cartridges and aligning the printheads.
3. Access the Control Panel:
Navigate to the control panel of your HP printer. This can be a touchscreen display or a set of buttons, depending on your printer model. Familiarize yourself with the controls.
4. Select Wi-Fi Setup or Wireless Settings:
In the control panel menu, look for options related to Wi-Fi setup or wireless settings. This option may be labeled as “Wireless Setup Wizard,” “Network,” or something similar.
5. Choose Your Wi-Fi Network:
Select the option to set up a new connection or join an existing network. Your HP printer will display a list of available Wi-Fi networks. Choose your Wi-Fi network from the list.
6. Enter Wi-Fi Password:
If your Wi-Fi network is password-protected (as most are), your HP printer will prompt you to enter the Wi-Fi password. Use the on-screen keyboard or the control panel buttons to input the correct password.
7. Confirm Connection:
After entering the Wi-Fi password, your HP printer will attempt to connect to the selected network. Once the connection is established, the printer will display a confirmation message.
8. Print a Wireless Test Report (Optional):
Some HP printers offer the option to print a wireless test report. This report provides details about the wireless connection, confirming a successful setup. If available, choose this option from the control panel.
9. Install HP Printer Software on Your Computer:
To ensure seamless communication between your computer and the HP printer, install the necessary software. Visit the official HP website, locate the drivers section for your printer model, and download the latest software.
10. Run the HP Printer Software Installation:
Execute the downloaded software on your computer and follow the on-screen instructions to complete the installation. The software will prompt you to select the connection type; choose “Wireless” or “Wi-Fi.”
11. Print a Test Page:
After software installation, print a test page from your computer to confirm that the HP printer is successfully connected to Wi-Fi. This step ensures that your devices are communicating effectively.
12. Enjoy Wireless Printing:
Congratulations! Your HP printer is now successfully set up to Wi-Fi. Enjoy the convenience of wirelessly printing documents, photos, and more from your computer or mobile devices.
Troubleshooting Tips:
If you encounter any connectivity issues, ensure that your HP printer is within the range of your Wi-Fi router.
Double-check the Wi-Fi password to ensure accuracy during the setup process.
Restart your HP printer and Wi-Fi router if connectivity issues persist.
Conclusion:
how to connect hp printer to wifi network :-By following these step-by-step instructions, you have successfully set up your HP printer to Wi-Fi. Enjoy the freedom and flexibility of wireless printing from various devices in your home or office. If you encounter any challenges during the setup process, refer to this guide or consult the HP support resources for further assistance. Happy printing!