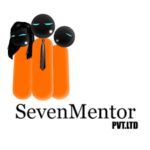Introduction
In an era dominated by digital communication, the role of printers remains paramount in transforming our digital creations into tangible documents. Brother printers have carved a niche for themselves, recognized for their reliability and efficiency. If you’ve recently acquired a Brother printer and are eager to begin printing, this detailed guide aims to simplify the setup process on both Windows and MacOS platforms. Let’s delve into the unboxing, hardware setup, and step-by-step instructions for a hassle-free Brother printer setup.
— –
I. Unboxing and Initial Inspection
Before initiating the setup, handling the unboxing process with care is imperative. This involves:
1. Careful Unboxing:
Gently remove the printer from its packaging, taking care not to damage any components. Pay close attention to delicate parts and ensure nothing is amiss during this crucial stage.
2. Component Check:
Perform a thorough inspection of the contents. Confirm that all components, including cables, ink cartridges, and documentation, are present and in good condition.
3. User Manual Reference:
The user manual guides the printer’s features and setup process. Take a moment to peruse it, familiarizing yourself with any specific instructions or precautions Brother outlines.
— –
II. Hardware Setup
Once the initial inspection is complete, proceed with the hardware setup:
1. Power Connection:
Connect the provided power cord to the printer and securely plug it into a power outlet. Ensuring a stable power supply prevents interruptions during the setup process.
2. Ink Cartridge Installation:
Open the printer cover and carefully install the ink cartridges according to the instructions provided in the user manual. Ensure a secure fit to guarantee optimal printing performance.
3. Paper Tray Adjustment:
Adjust the paper tray to accommodate the type and size of paper you intend to use. Brother printers typically come with adjustable trays to support various paper sizes and styles.
— –
III. Brother Printer Setup on Windows
For Windows users, the following steps will guide you through the setup process:
1. Driver Installation:
Visit the official Brother website and locate the driver’s section. Download the specific driver for your printer model and Windows version. Execute the installer and follow on-screen instructions to complete the installation.
2. Connection to Computer:
Establish a connection between your Brother printer and Windows computer using a USB cable or configure a wireless connection. Ensure a secure link between the printer and the computer for a USB connection.
3. Configuration through Control Panel:
Access the Control Panel on your Windows computer and navigate to “Devices and Printers.” Click on “Add a printer,” locate your Brother printer in the list, and follow the prompts to complete the setup.
4. Test Print:
To verify a successful setup, print a test page. If the test print is successful, your Brother printer is now seamlessly integrated with your Windows system.
— –
IV. Brother Printer Setup on MacOS
For MacOS users, the setup process involves the following steps:
1. Driver Installation:
Visit the official Brother website and download the appropriate driver for your printer model and MacOS version. Execute the installer and follow the prompts to complete the installation.
2. Connection to Computer:
Connect your Brother printer to your Mac using a USB cable or configure a wireless connection. Ensure that the printer and the Mac are on the same Wi-Fi network for a wireless connection.
3. Adding the Printer:
Open “System Preferences” on your Mac, select “Printers & Scanners,” and click on the “+” button to add a new printer. Choose your Brother printer from the list and click “Add.”
4. Verification and Test Print:
After adding the printer, designate it as the default printer and print a test page to confirm a successful setup. Your Brother printer is ready to produce high-quality prints from your MacOS device seamlessly.
— –
Conclusion
In conclusion, setting up your Brother printer systematically involves careful unboxing, hardware configuration, and platform-specific software installation. Following this comprehensive guide ensures that your Brother printer is set up correctly and integrated seamlessly with your chosen operating system. Whether printing work documents, school assignments, or personal creations, your Brother printer is now poised to meet your printing needs with efficiency, reliability, and quality, synonymous with the Brother brand.